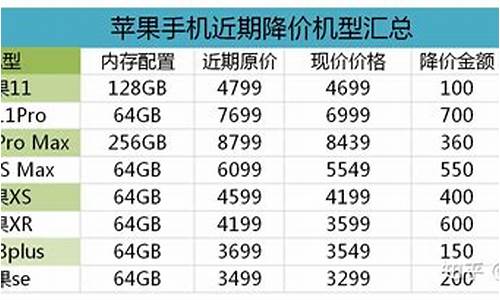您现在的位置是: 首页 > 电脑 电脑
dell平板电脑_dell平板电脑忘记密码怎么办
佚名 2024-04-10 人已围观
简介dell平板电脑_dell平板电脑忘记密码怎么办在下面的时间里,我会通过一些例子和解释详细回答大家关于dell平板电脑的问题。关于dell平板电脑的讨论,我们正式开始。1.dell平板电脑触屏失灵怎么办2.dell/戴尔latitude10st商务平板电脑怎么连接无线网3.主打商务可携与定点
在下面的时间里,我会通过一些例子和解释详细回答大家关于dell平板电脑的问题。关于dell平板电脑的讨论,我们正式开始。
1.dell平板电脑触屏失灵怎么办
2.dell/戴尔 latitude 10 st 商务平板电脑怎么连接无线网
3.主打商务可携与定点文书的 x86 小平板, Dell Latitude 10 动手玩

dell平板电脑触屏失灵怎么办
平板触屏失灵 有多方面的原因 不清楚你的用机情况 尝试以下几个方案
情况1:使用中 触屏失灵,按下锁屏键重新解锁
情况2:开机触屏无反应,无法解锁,应该是平板固件问题,尝试到戴尔官网下载安装新的固件,也就是刷机
情况3:有时候使用时间过长,平板发热,触屏暂时失灵
情况4:谁都不想遇到的情况,平板硬件出现问题,找经销商或售后维修
dell/戴尔 latitude 10 st 商务平板电脑怎么连接无线网
1、制作好uefi pe启动U盘之后,将win10 64位系统iso镜像直接复制到U盘gho目录下;2、在装有固态硬盘的电脑上插入U盘,为了发挥固态盘的速度,首先要进BIOS开启硬盘AHCI模式,以技嘉主板为例子,启动电脑时按Del进入BIOS界面,切换到Peripherals界面,选择SATA Mode Selection回车,选择AHCI回车,按F10保存重启,其他主板查看:bios怎么开启ahci模式;
3、重启之后不停按F12或F11或Esc等快捷键,不同电脑启动键不同,技嘉主板是F12,在弹出的启动项选择框中,选择识别到的U盘选项,如果有带UEFI的启动项,要选择uefi的项,回车从uefi引导启动;
4、由于制作方式不同,有些uefi pe启动盘会直接进入pe系统,有些会先显示pe主菜单,如果显示下面这个界面,选择02回车运行win8PEx64正式版;
5、进入pe系统之后,双击桌面上的DG分区工具,右键选择固态硬盘,一般是带有SSD字样的项,点击快速分区;
6、分区表类型选择GUID,也就是GPT,然后设置分区数目,分区数目自定,设置系统盘的大小,建议50G以上,固态硬盘勾选对齐分区到此扇区,扇区数默认即可4k对齐,确定;
7、之后执行固态硬盘分区以及格式化过程,分区之后如图所示,gpt分区表会有ESP、MSR两个额外分区;
8、接着双击打开大白菜PE一键装机,GHO WIM ISO映像路径选择win10 x64 iso文件,然后点击下拉框,安装工具会自动提取到win10.gho文件,选择win10.gho文件;
9、接着选择还原分区,选择系统安装位置,一般是C盘,如果不是C盘,根据卷标系统或硬盘大小来选择,点击确定;
10、弹出这个对话框,勾选完成后重启、引导修复这些选项,点击是执行下一步操作;
11、转到这个界面,执行win10系统安装到C盘的部署过程,等待进度条执行完成,一般2-5分钟左右;
12、操作完成后,会提示电脑即将重启,默认是10秒后自动重启,或者点击是重启电脑;
13、此时拔出U盘,不拔除也可以,会自动进入这个界面,继续执行win10系统组件安装、驱动安装和系统配置过程;
14、整个安装过程需要5-10分钟,在启动进入win10桌面之后,固态硬盘就装上win10系统了。
主打商务可携与定点文书的 x86 小平板, Dell Latitude 10 动手玩
笔记本电脑连接无线网的步骤:
1、首先要确认笔记本的硬件配置正常,如无线网卡驱动是否安装。
桌面右击“我的电脑”,点击“管理”菜单进入,进入计算机管理界面,打开“系统工具”菜单,双击进入“设备管理器”界面
2、在“网络适配器”下,可以看到您现在安装或内置的无线网卡状态;若您的无线网卡前有“**的感叹号”,则说明这台电脑的无线网卡安装有问题,请重新安装驱动或联系电脑提供商,如下图为正常状态的无线网卡。
3、然后是网络的配置。进入计算机管理界面后打开“服务和应用程序”菜单,双击进入“服务”界面。
在“服务”列表中找到“Wireless Zero Configeration”应用程序,查看是否处于“已启动”状态,如未启动请单击鼠标右键选择“启动”菜单。
4、进入“控制面板”——>“网络连接”界面,右键点击“无线网络连接”——>“属性”,选择“无线网络配置”菜单,在无线网络配置中勾选“用windows配置我的无线网络设置”
5、前面的步骤做好后,在是无线网络的连接。
进入“控制面板”——>“网络连接”界面,查看“无线网络连接”是否为“启用”状态,如为“禁用”状态,请右键点击“无线网络连接”,选择“启用”菜单即可。
处于禁用状态的“无线网络连接”
处于启用状态的“无线网络连接”(正确)
6、上述设置均完成后,可以进入“控制面板”——>“网络连接”界面,右键点击“无线网络连接”——>“查看可用的无线连接” ,也可以直接双击电脑桌面右下角的“无线网络连接”,您就可以查看您的电脑搜索到的所有可用的各运营商的无线网络。
注意:此时虽然您已经搜索到无线网络,但由于还没有连接具体的接入点,故“无线网络连接”图标仍然为红色的叉即尚未连接状态。
7、选择正确的SSID连接无线网络
SSID(Service Set Identifier)用于区分不同的网络,也就是不同的路由器,为便于区分,请在路由器里面设置个性的方便记的名称。搜索到的无线网络中双击选择CMCC的接入点连接
8、此时电脑桌面右下角的“无线网络连接”图标上的红叉应已消失,双击后可以查看到当前无线网络连接的状态,包括接入的网络名称(CMCC)、信号强度等。
?在新一代的 Atom 处理器功耗与发热持续降低下,终于出现不需主动式散热设计的薄型 x86 平板; Dell 也在这波风潮当中推出一款隶属商务系列 Latitude 家族的 10.1 吋平板 Dell Latitude 10 ,并且加入感压笔以及可扩充键盘与底座的设计,使其能够方便外出使用,回到家中或是办公室插上底座又可化身为文书电脑。
这次 Dell 提供包括平版本体、触控笔以及扩充基座供评测
跳转开始介绍这款偏向商用设计的平板电脑
Dell Latitude 10 采用低调的黑色磨砂外壳,正面采用康宁 Gorilla 强化玻璃,前后皆搭载摄影镜头,为前 2MP 后 8MP 设计。机身周围提供包括开关、音量、旋转锁定、一个 USB 插槽、 SD 卡插槽、micro HDMI 、耳麦二合一插槽、专用扩充周边与充电二合一连接埠,另外也罕见的提供 micro USB 插槽,但 micro USB 要做什么呢?在此先卖个关子。
机背的部份可看到硕大的 Dell 的深黑色商标,而仔细一看,最特别的是这款 Latitude 10 是可以更换电池的设计,电池容量为为 2Cell 30Wh 的电池,也可选购更大容量的 4 Cell 电池,标准搭配下整机重量为 658 克。
而 Latitude 10 的专用充电底座与机身风格相似,亦为黑色磨砂外壳,平板的连接埠采用可滑动设计,插上平板后,平板会斜躺在金属之架上。扩充基座的正面有 1 个 USB 2.0 插槽以及耳麦二合一插槽,后有乙太网路孔、标准 HDMI 孔与 3 个 USB 2.0 插槽;微妙的是笔者插上平板后,平板上的 USB 2.0 插槽会失去机能,根据 Dell 的说法是基座上已经提供达 4 个 USB 孔,故他们选择中止平板的 USB 孔机能。
硬体规格方面,其 10.1 吋 IPS 面板解析度为 1,366 x 768 ,除了五点电容式触控之外,亦可支援 WACOM 技术的感压触控笔,不过 Dell 将其列为选配项目,如果有需要触控笔进行绘图与手写则还要另外选购。
核心采用 Intel Atom Z2760 ,时脉为 1.8GHz 双核,可透过 HT 技术达到 4 执行绪,不过该处理器仅支援 32bit ,故 Latitude 10 搭载的系统为 Windows 8 32bit 版本。记忆体为 2GB DDR2 800MHz ,储存空间为 64GB ,但在安装系统后所剩的空间差不多剩下一半。
上面为 Latitude 的测试分数。由于处理器内建 GPU 支援性问题,故 3D 测试仅提供新版 3D Mark 成绩。
这次比较可惜的是未借到整合键盘的保护套,故一般外出时笔者真的只能把它当成平板使用,就无法针对搭配的键盘保护套的手感进行评论;机身重量虽相较近期的 10.1 吋 Android 平板略重,但仍在可接受的范围,单手拿着也不会觉得太重,反而机身有一定的厚度( 10.5mm )相较一些过于强调超薄的手机容易握持。
虽然机身支援 WACOM 触控笔,但除了需要选配外,机身也未提供收纳处,若有使用触控笔需求则要设法携带;另外选配的触控笔并无任何特殊设计,笔者个人觉得略为可惜的是若能进行配重的调整,也更能发挥感压触控笔的价值,不过理论上这款 Latitude 10 应该可以选择 WACOM 自有品牌将于近期引进的感压触控笔。
续航力方面, Latitude 号称续航力可达 8 小时,实际使用 WiFi 连续上网约莫是 4-5 小时左右,如果觉得续航力还是不太够但又不想购买扩充电池怎办?先前提到的 micro USB 插槽就可发挥功用,笔者使用一颗可输出 5V 2A (也就是通过可帮 iPad 充电的规格)的行动电源就可为其充电,而且好处是采用与多数智慧手机相同的 micro USB 可减少使用者身上所携带的线材。
由于储存空间为 64GB ,安装完 Windows 8 还有文书软体后圣下的空间也不多了,不过 Atom 的效能也不太可能执行比较吃重的软体与游戏,但若将其视为多媒体平板使用,可能音乐、影片跟照片放一放很快就会把空间用满。幸好机身就内建标准 USB 与 SD 卡插槽,笔者会较建议把多媒体档案存放在小型的 USB 随身碟或是 SD 卡中,减少系统碟储存空间使用,以避免系统碟剩余空间过小导致执行不顺畅的情形。
笔者认为, Latitude 10 成也 x86 搭 Windows 、败也 x86 搭 Windows , Latitude 10 的价格相较 Android 与 iOS 平板仍是偏高的(虽硬碟储存空间达 64GB 但实际可用空间也仅有 32GB ),且续航力方面虽渐渐追上 ARM 架构,不过相较之下续航力还是比较差一些,而 Windows 8 目前的 app 也还处于苦苦追赶的阶段,毕竟光只有量还是不够的。
如果把这款 Latitude 10 当成一款主要用以上网、又能作一些文书处理的设备的话,至少其架构仍基于传统 Windows 的 x86 ,能够执行标准的 x86 程式,这是比起一般非 Windows 系统甚至 Windows RT 的平板电脑有利的地方,且还预留了可换电池与触控笔支援,也帮它加分了一些。
好了,今天关于“dell平板电脑”的话题就讲到这里了。希望大家能够通过我的介绍对“dell平板电脑”有更全面的认识,并且能够在今后的实践中更好地运用所学知识。如果您有任何问题或需要进一步的信息,请随时告诉我。